First Foray Into Home Automation
After recently changing jobs, I’ve received a brand new Lenovo work laptop. As good as the laptop is, and it’s OK for a work laptop, it has one annoying feature. Whenever the laptop is plugged in and powered, there is a bright white LED that is always illuminated. Because I’m still working from home — and it is likely that after the pandemic I will be working from home at least a few days a week — and my desk is in my bedroom, having this white LED is no good for my sleep.
For the first few evenings, I’ve been unplugging the laptop prior to going to bed. I rather not use electrical tape to block out the LED: the is not my laptop and such tape would be ugly, and the LED itself is close to other ports which would make tape placement a bit awkward. Plus the LED does serves the useful purpose of indicating that the laptop is powered. It’s just not useful indicating this fact at night. Unplugging the laptop works but I’m not too keen with this solution long term: it’s only going to be a matter of time when I unplug it one day, forget to plug it in the next day and I eventually run out of juice when I need it the most.
Another solution for this problem is a dumb timer. I do own a timer — one that has a circular clock that is configured by pressing in a black nub for each 15 minutes that you want the plug to be energised — and it could work in this scenario, but it does has some awkward properties. The principal one being that I’d like to ensure that the laptop is powered when I’m using it, and there could be times when I’m using it during the hours that I’m usually asleep, like when I’m to responding to incidents or working late. The timer does have an override, but it’s along the side of the plug itself, so in these cases I’d have to get under my desk to turn it on.
So I decided to take this opportunity to try out some home automation.
The Smart Plug
The way I plan to tackle this problem is by doing the following:
- Connecting the laptop to a smart plug
- Setting up a schedule so that the smart plug will automatically turn off at 10:00 in the evening, and on at 6:30 in the morning
- Having a way to override the schedule if I need to turn on the plug if I need to
The smart plug chosen for this is the TP-Link HS-100 Smart Wi-Fi Plug. It’s was not my first choice but it was in stock and was delivered within a few days, way before the expected delivery date (good job Australia Post).

The plugs themselves are nothing remarkable. It’s just a standard plug, with a LED indicating the current state of the plug and Wi-Fi connectivity. They’re a little bulky, and the do encroach a bit on some of the adjacent plugs: I needed to move a few plugs around in the power board that I’m using. Fortunately there is some clearance between the prongs and the actual body of the device, which made it possible to position it so that it overlaps some of the other plugs with slimmer profiles. The relay within the plug is much quieter than I expected, which was a nice surprise.
Linking the smart plug up to the Wi-Fi was relatively painless, however I did need to download an app and create a new TP-Link Kasa Smart account. During the actual on-boarding, the app also asked for my location for some reason. It could have been to configure time-zones? I don’t know, but it would have been nice for the app to disclose why it needed my location. But after that, it was more or less what you’d expect: after and following the instructions within the app to plug the device in and turn it on, the smart plug started a Wi-Fi hotspot that the phone connected to. One the pairing was complete, it was possible to turn the device on and off within the app.
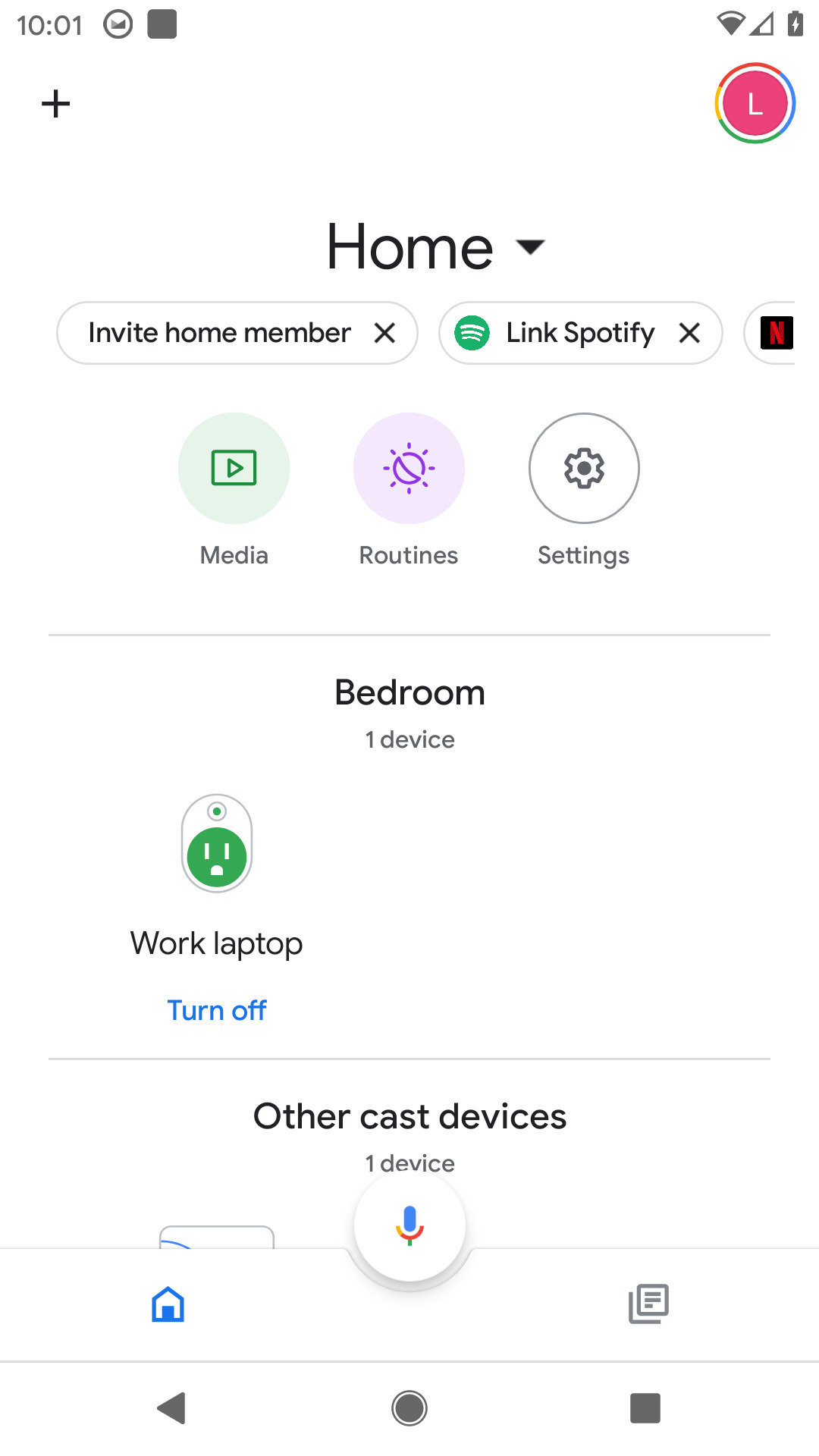
Setting Up The Schedule
I first tried setting up the schedule for the smart plug in Google Home. First, I’ve got to say that doing something mildly complicated like this in a mobile app was annoying, and I wish Google published a web or desktop version of their Home management app so this could use a mouse and keyboard. But I had no trouble registering the smart plug in Google Home. It basically involved linking the Kasa Smart account with my Google account and once that was done, the smart plug could be added to a room and was ready to go.
Setting up a schedule within Google Home involved creating a new “Scene”, and expected information like trigger words and a spoken response when the scene ran. There were also some built in scenes but they didn’t seem suitable for my use case. The whole thing seems geared towards triggering the scene with a Google Home smart speakers (I just realised the the app and the smart speakers had the same name), and seems to assume that one is available. I don’t have a smart speaker and the prospect of the Google Assistant speaking when the scene is triggered did not appeal to me. It might have been possible to set it up the way I desired, but it felt like my use case was not exactly what this automation system is geared towards, so I abandoned pursuing this approach any further.
Fortunately the smart plugs integrate with IFTTT, so I turned to that next. After recovering my old account, I set out to configure the schedule.
Firstly, I have to say that the UX of IFTTT’s site is dramatically different than what I remember, and not in a good way. It seemed like they noticed that most of their users were accessing their site from their mobiles, and they redesigned the UI to work for them at the expense of desktop users. They reduce the amount of information density of each page so that it took three clicks to do anything, and cranked up the font size so much that every label or line of copy was larger than a header. This, mixed with a garish new colour scheme, made the page physically hard to look at. I’d recommend that IFTTT’s UX designers reconsider their design decisions.
Usability aside, setting up the schedule was reasonably straightforward here as well. I first had to link the IFTTT and Kasa Smart accounts, which made the devices selectable within IFTTT. I then went about setting up an applet to turn off the plug at the scheduled time. Initially I set it up to turn it off 15 minutes from the current time, just so that I could test it. It was not successful on the first go and I had to ensure that the plug was selected within the applet correctly; but on the second go, it worked without any problem: at the scheduled time, the plug turned itself off. Most importantly of all, the state of the plug was properly reflected within the Google Home app and I was able to turn it back on from there.
One last thing about the schedules, IFTTT does not make this clear when you’re setting up the applet, but dates and times that are used by an applet are in the time-zone of your account. To check or change it, go to your account profile settings and it should be listed there.
I then had to create a second applet to turn the plug on at a scheduled time, which was just as easy to do. The entire schedule was set up in a few minutes, minus the test time, with two IFTTT applets. This leaves me with one remaining applet on the free IFTTT plan, which means that I’ll need to consider something else when I set up the other plug.
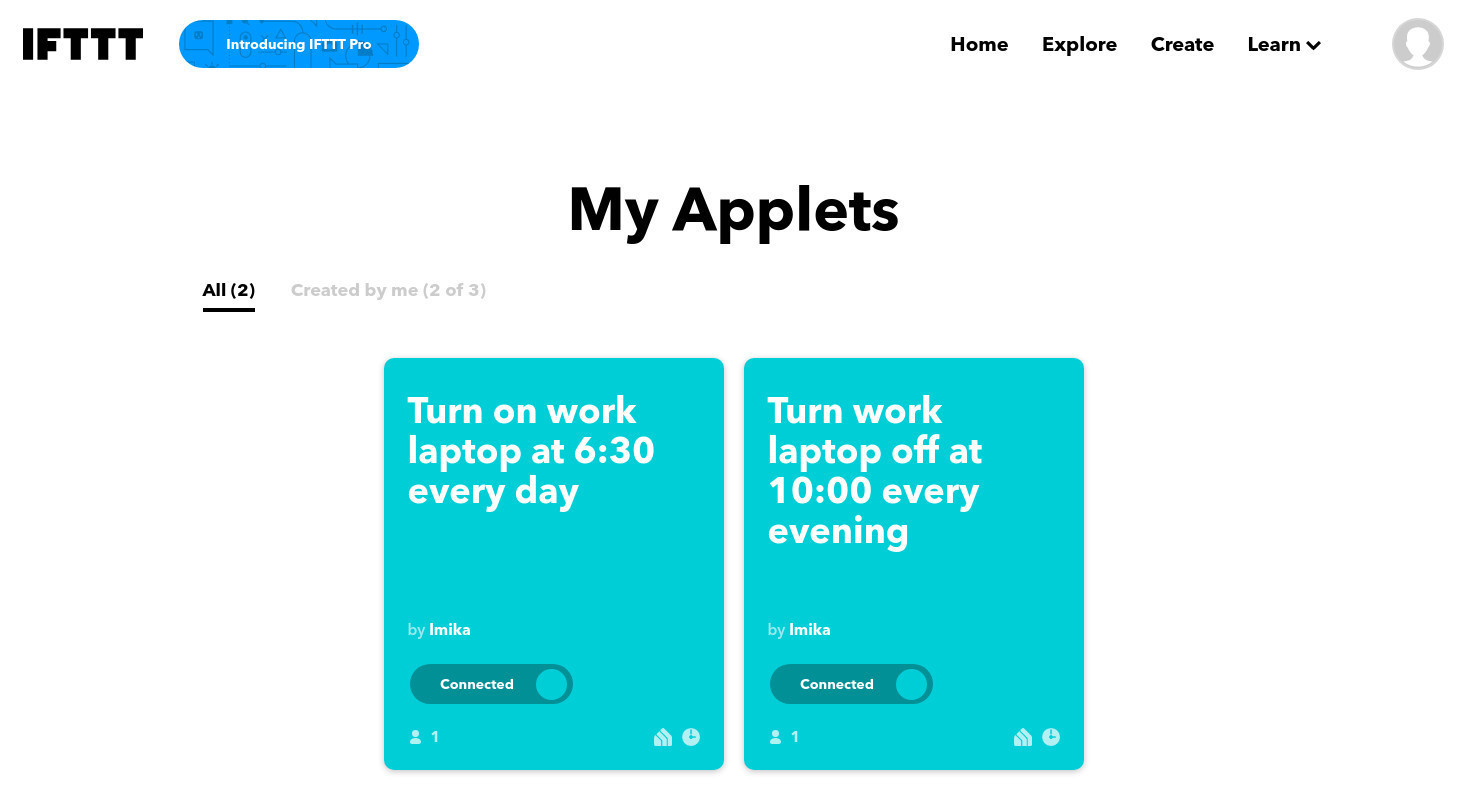
After testing the entire set up end to end, and confirming that the override works, I reconfigured the schedule for the evening times and it was good to go.
That evening, the scheduled ran without a hitch. The smart plug cut power to the laptop at 10:00 and the LED was extinguished, giving me the much needed darkness for a good night sleep. The next morning at 6:30, the smart plug was turned on again and power was restored to the laptop. The only downside is that the smart plug itself has a green LED which, although not as distracting as the one on the laptop, is still visible during the night. Fortunately this is something I could easily fix with electrical tape.
Summary
So far, I’d say this set up has been successful. It’s been two nights now, and in both cases power to the laptop was turned off on schedule, and restored the next morning. The LED from the laptop no longer distracts me and I don’t have to manually unplug the laptop every evening. This is now something that I can forget, which is the ultimate indication of success.